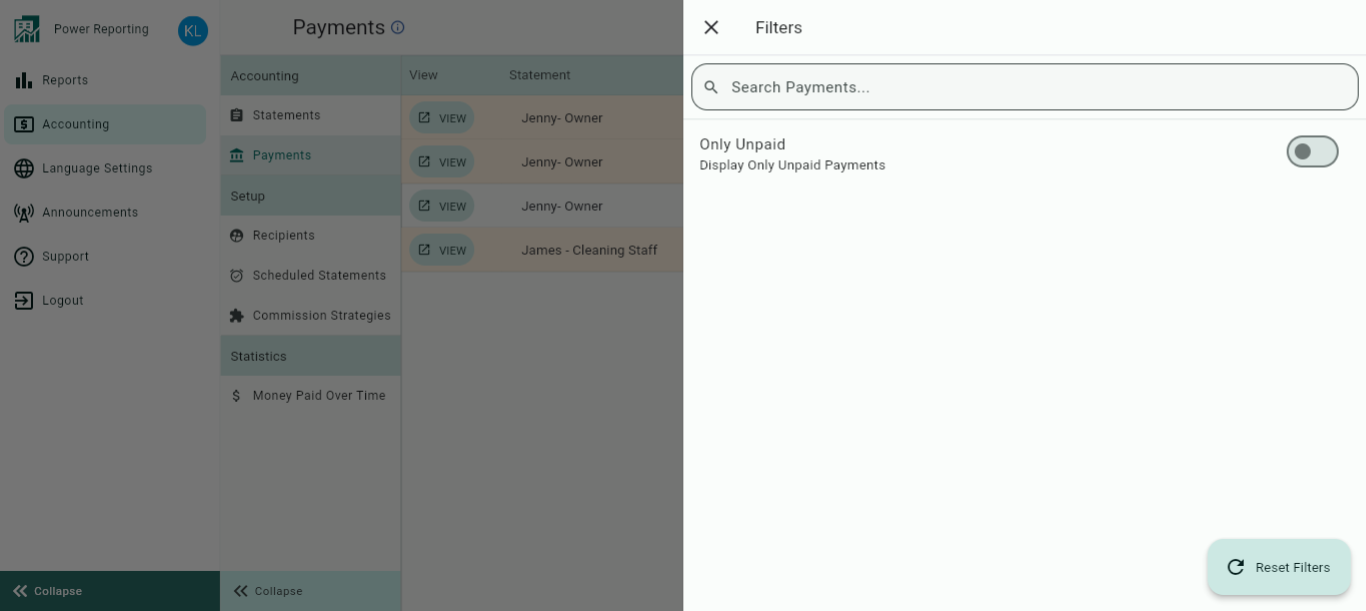What is a Payment?
Payments are actual payouts that you send to recipients.
Each payment can be split into several partial payments. Also, each payment may include as many attachments as necessary.
Finally, each payment can generate an invoice for your records and everything be emailed to anyone.
The Payments are the result of applying the Recipients' Strategies on the incomes of the Bookings in a Statement. (If you have not yet created your Recipients, go here). The Payments are THE way for the system to show you how much each Recipient should earn for each Statement.
Depending on how you operate, and whether you manage your own properties or other people’s Rentals, your Business may not necessarily need the Payments to know how much to pay (because you may not need to pay to anyone). However, it is likely that you will want to account the amount of Earnings of each of the Rentals/persons/partners/entities involved in your Rental activity.
Ultimately, creating the Payments will give you detailed Statistics within the Accounting, that will help you keep track of the real earnings generated per Property, per concept, and per Recipient at all times. It will create a history for you, always accessible and exportable for your record and analysis through the Accounting Statistics.
How do I create an Accounting Payment?
Create your Payments manually for the desired Statement
Automate the creation of your (Statements &) Payments through the Scheduled Statements option. Learn more about this here: Scheduled Statements & Payments
In this article, we'll focus on manually creating the Payments in Power Reporting.
Remember that you can only create Payments if you have created your Recipients, as the Strategy of every Recipient is what the system needs to know in order to pull out the numbers for each Payout.
Go to Accounting > Statements > Open the Statement for which you'd like to create Payments
Payments can only be created from inside a Statement.Click on Create Payment
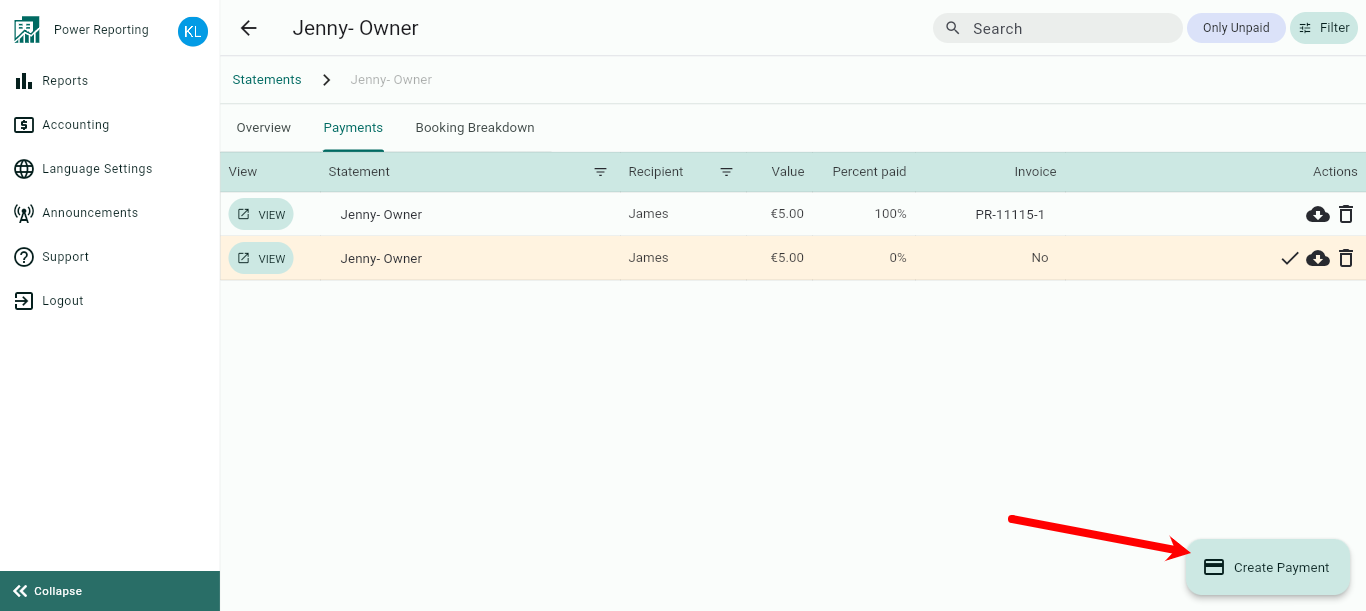
Indicate Who will be "receiving" the Money
You will only be able to create a Payment for someone, if they are a Recipient.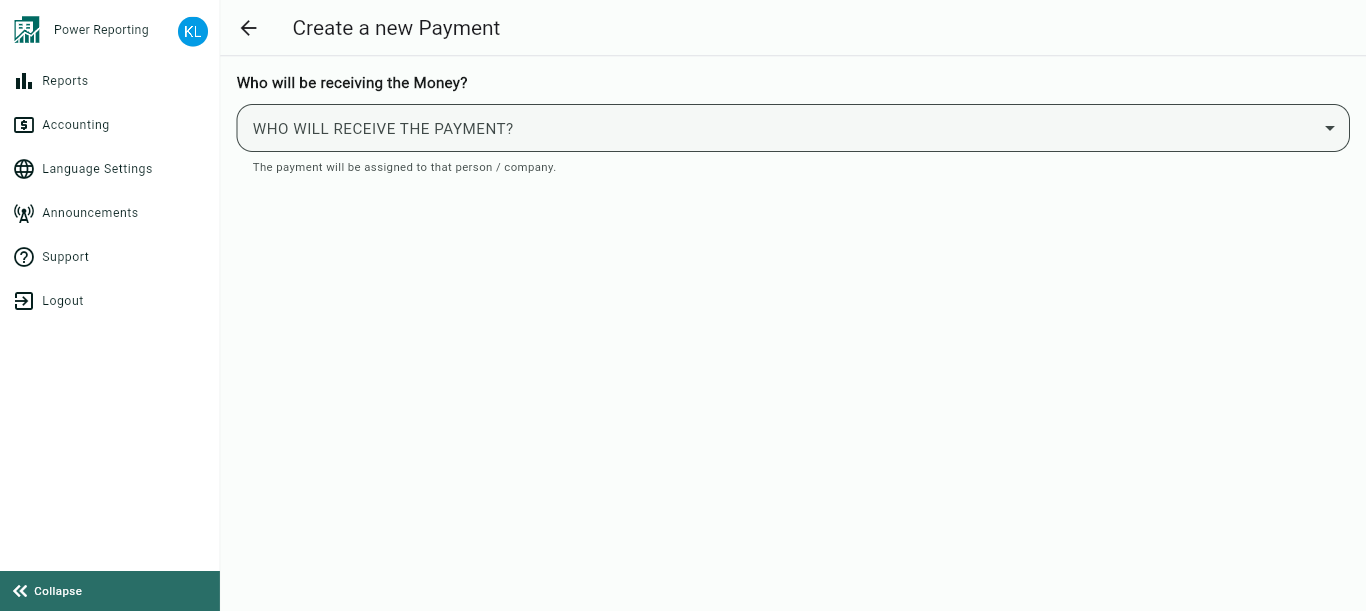
Click on "Show Actions" then "+Add Item"
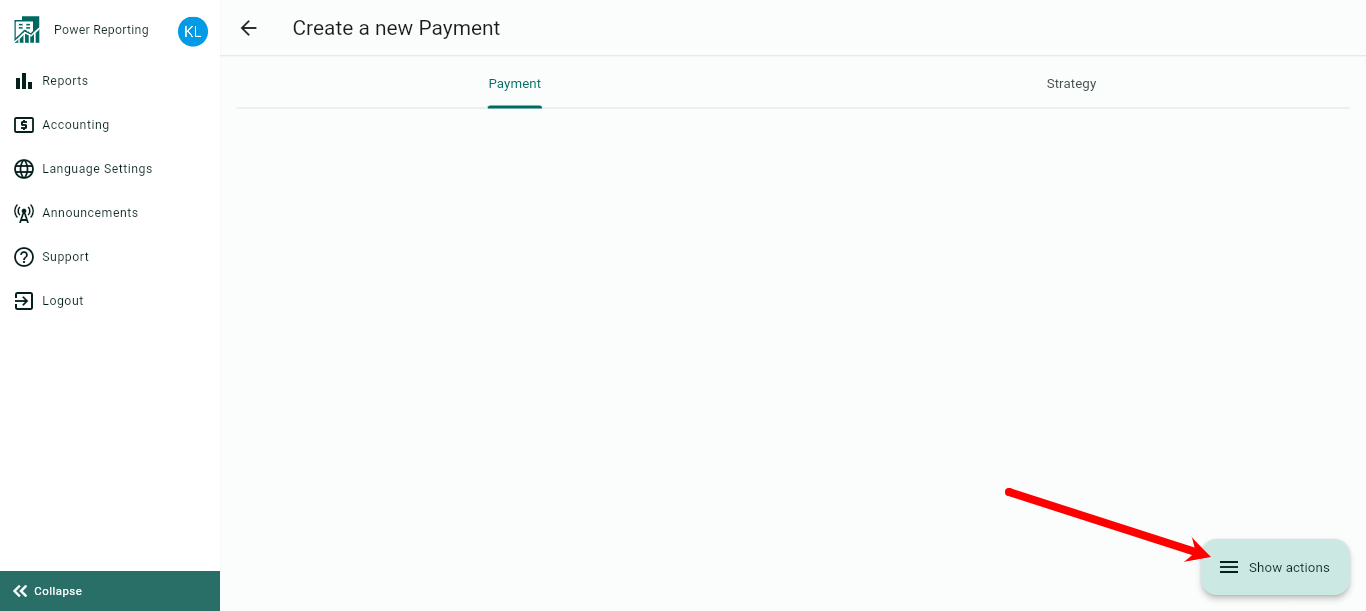
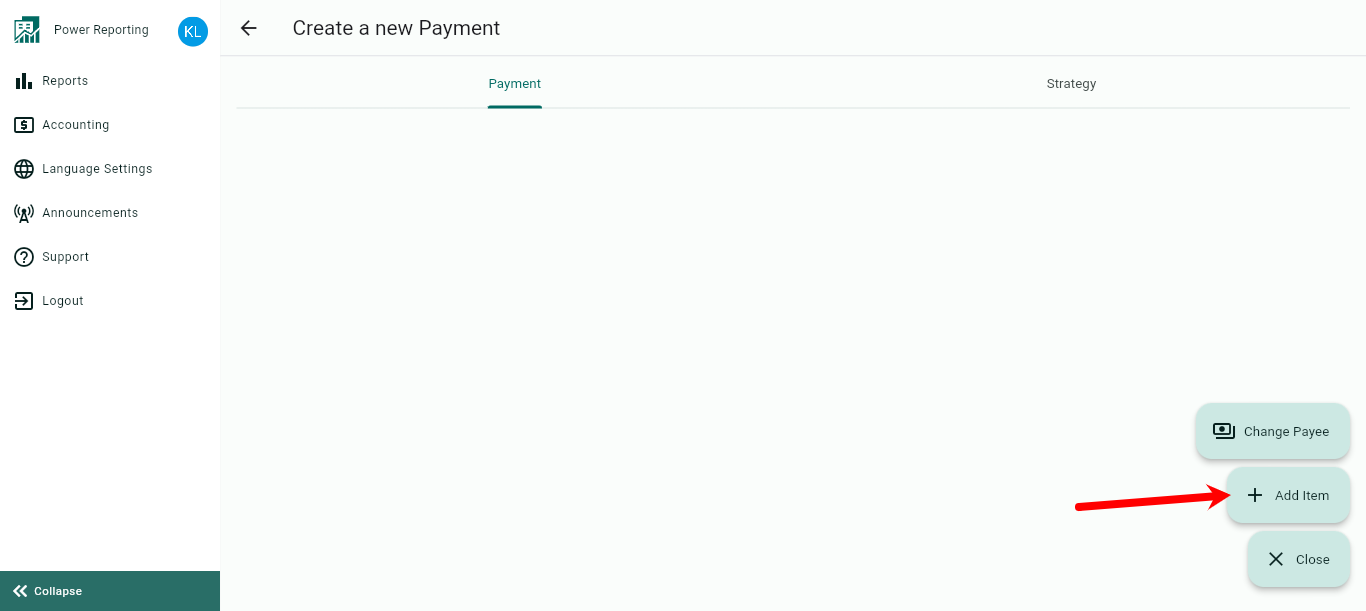
Fill out the information for the payment.
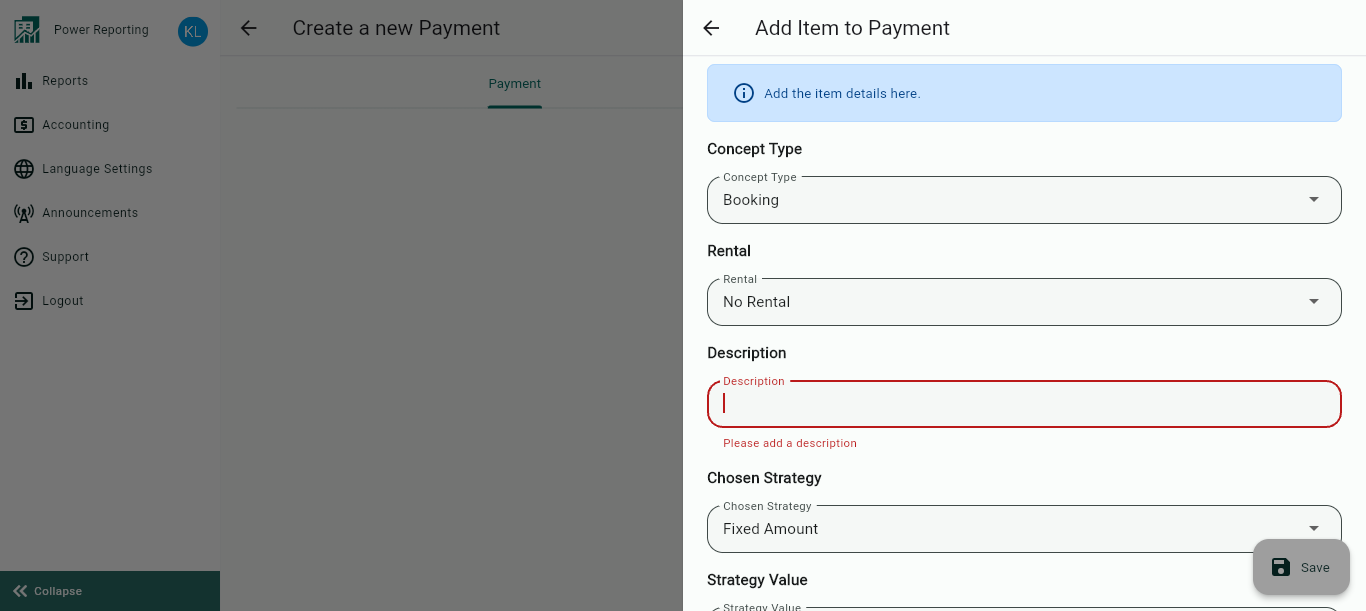
Next, it will show you the result of applying the Recipient's Strategy on the incomes of the Statement. Check that everything is correct. If not, you can edit any details in this view

If all okay, click on "Show Actions" icon then Looks good, create Payment!
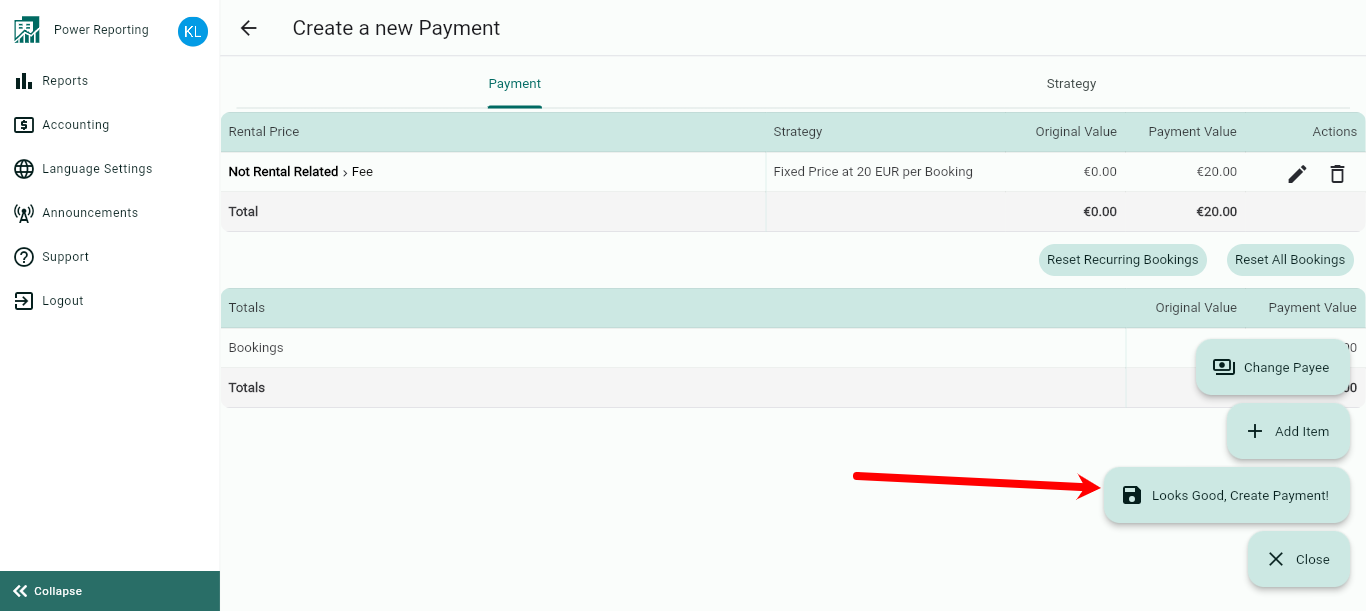
Done, you have created first Payment!
To make sure all money included in the corresponding Statement is “paid” to someone, you will need to create a Payment for all the Recipients that take part in the operations of the reservations included in the corresponding period’s Statement.
This should always include you as a Rental Manager or Vacation Rental Agency. It can usually also includes a Rental Owner, Cleaning company, Check-in Agent, Maintenance Company etc.
For this, you will have to go back to the Statement and follow the same steps again.
Payment example:

Modifications, Extra Items, Attachments and Invoices
If you would like to manually Add, Edit or Delete parts/concepts of the Payment, this can be done before clicking on the “Looks Good, Create Payment” button, but also after saving it, meaning that you can edit it at any time needed.
You can add Attachments to a Payment. This could be for example the External Invoice of the Maintenance company or a Receipt of the Cleaning Products you have bought or a copy of the Bank transfer you made to the Rental Owner.
Lastly, you can generate Invoices for your Payments.
MAKE SURE TO NOT GENERATE ANY INVOICE UNTIL YOU’RE FULLY SURE THINGS ARE ACCOUNTED CORRECTLY IN EVERY PAYMENT!
Why would I want to edit a Payment?
Add a one time Maintenance cost (change ceiling lamp)
Delete the Cleaning Fee of 1 Booking (Guests complaint of insufficient cleaning so you offered to refund the Cleaning Fee)
Modify the Commission Percentage of the Rental Agency for 1 Booking (imagine during Covid you decided to lower the prices in order to get reservations, and according to the discount applied on your prices, you decide to lower your commission as well - to make even efforts between you as a Manager and the Property owner).
You can view, edit directly from the Payments section. You will also have the option to mark as paid, export and delete the payment.
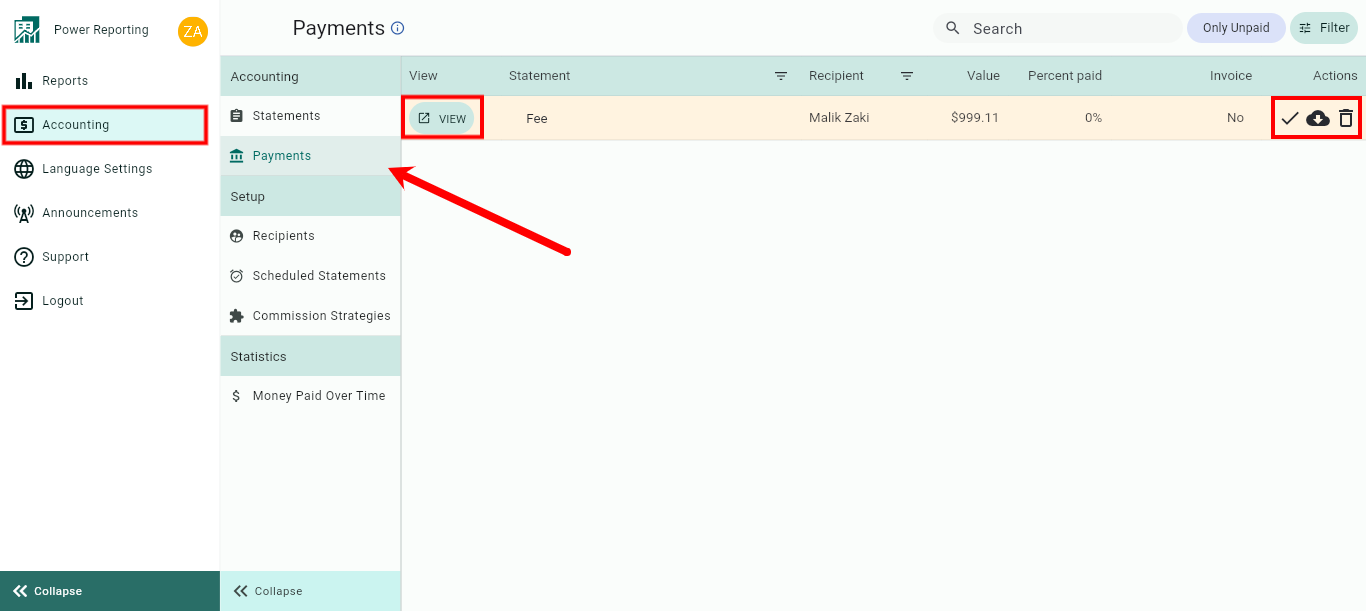
Above the payments list, you will have the option to quickly view only those that or Unpaid or use the Filter option.
Payments that are highlighted with a background color are those that are not yet paid:
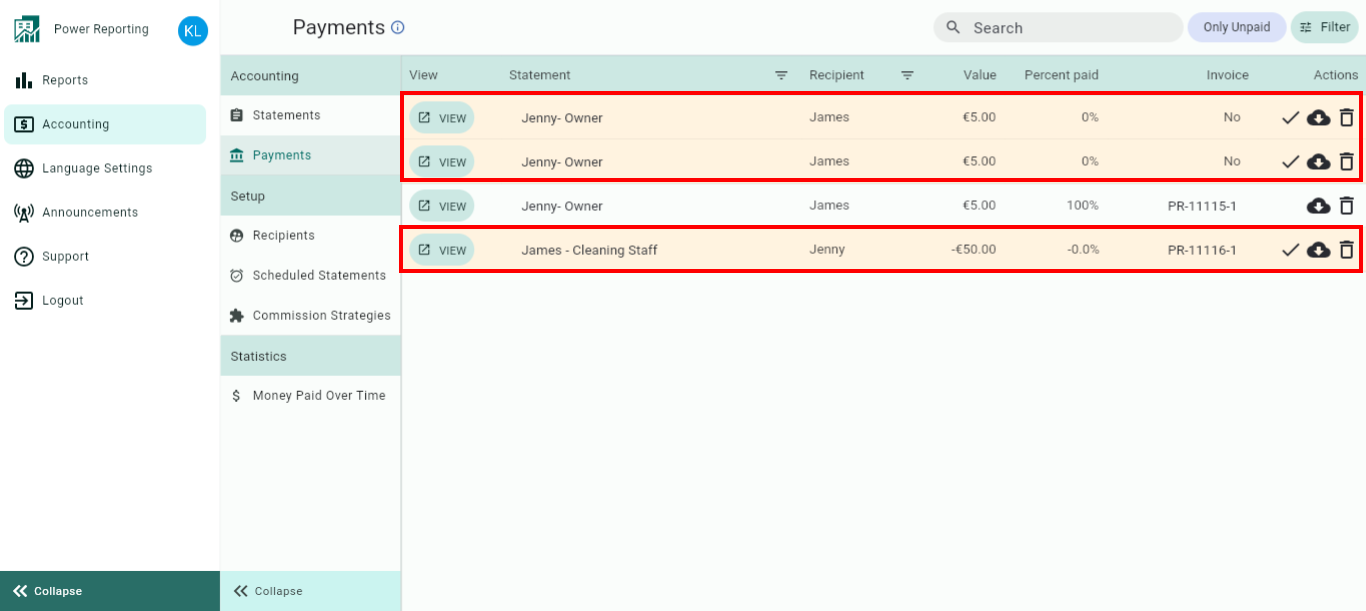
Viewing and Editing Payments
Once you click on the "View" button for the payment, you will be able to see various tabs.
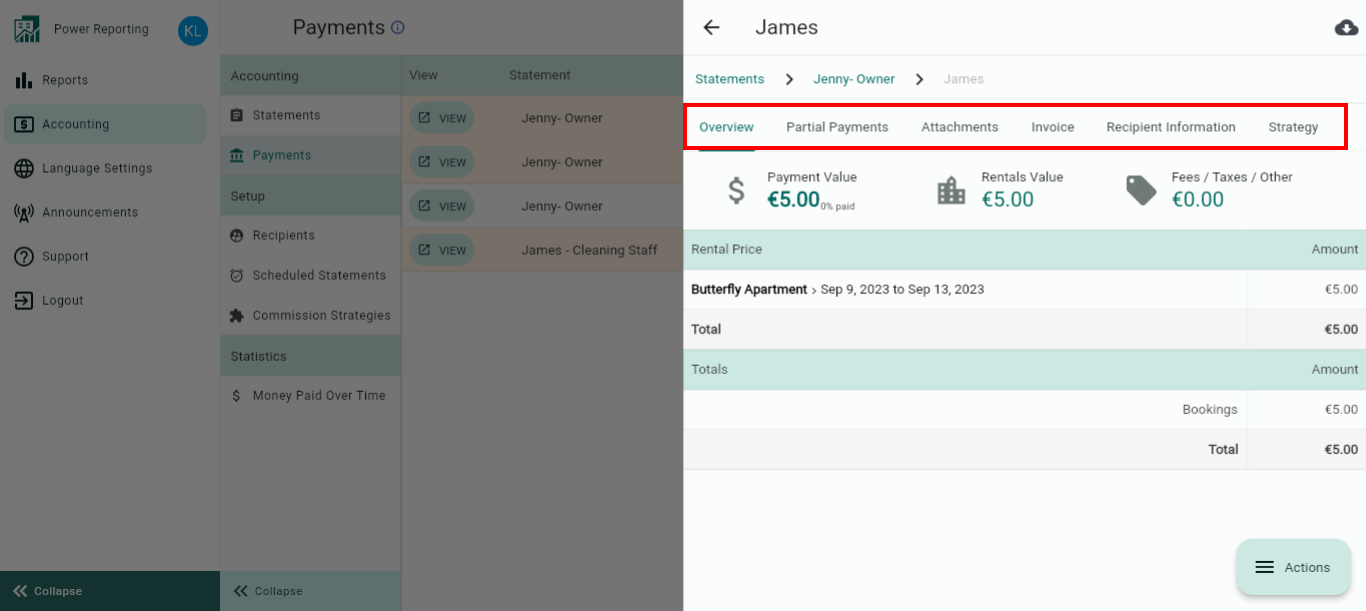
Overview tab - View a breakdown of the payment, such as Payment value, Rental value and fees, along with totals.
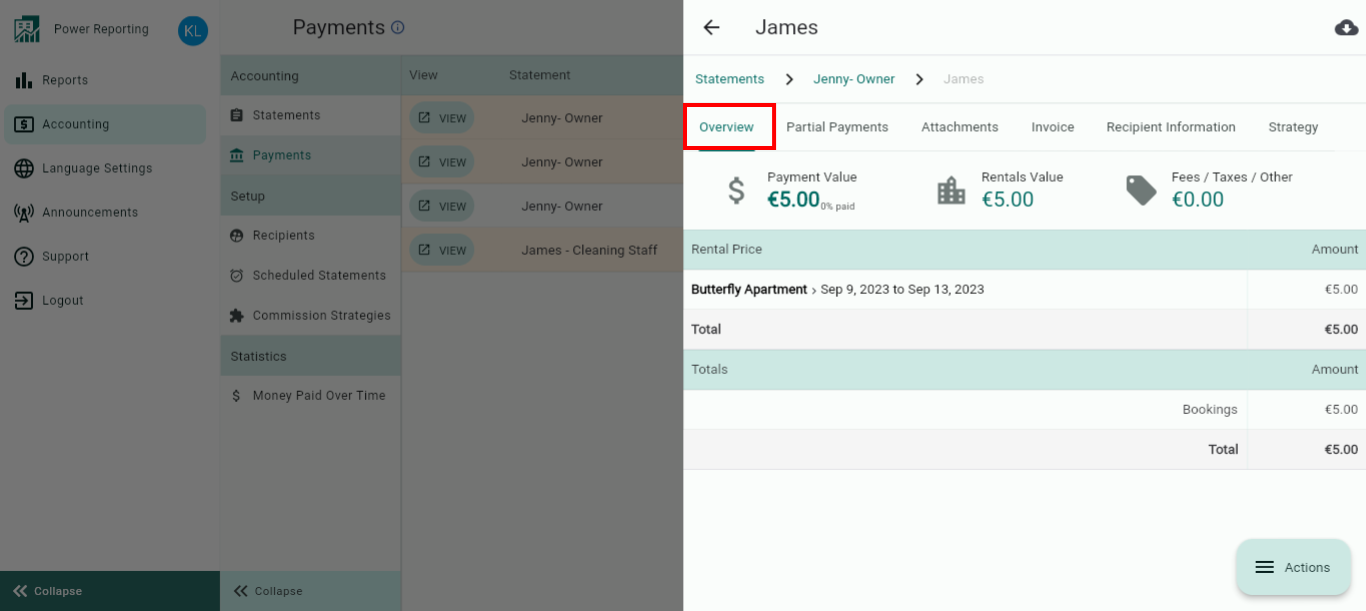
Partial Payments tab - If there are any partial payments for the statements then they will be shown here.
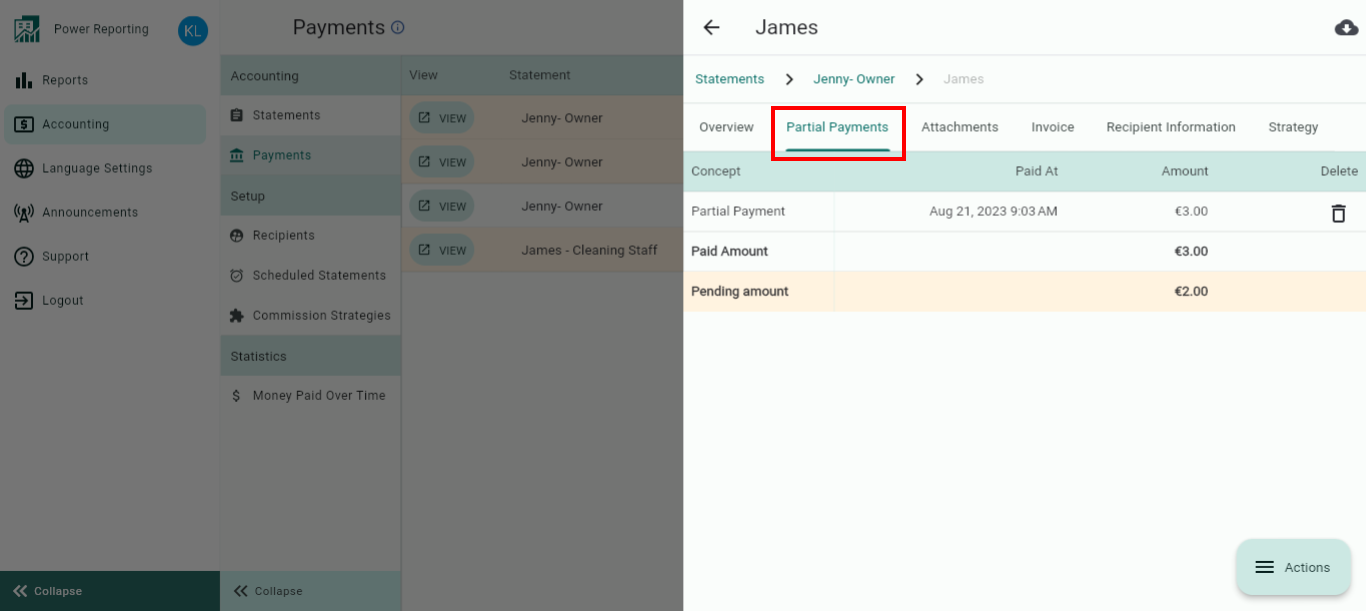
The Actions button will allow you to "Mark as Paid" or "Add a Partial Payment":
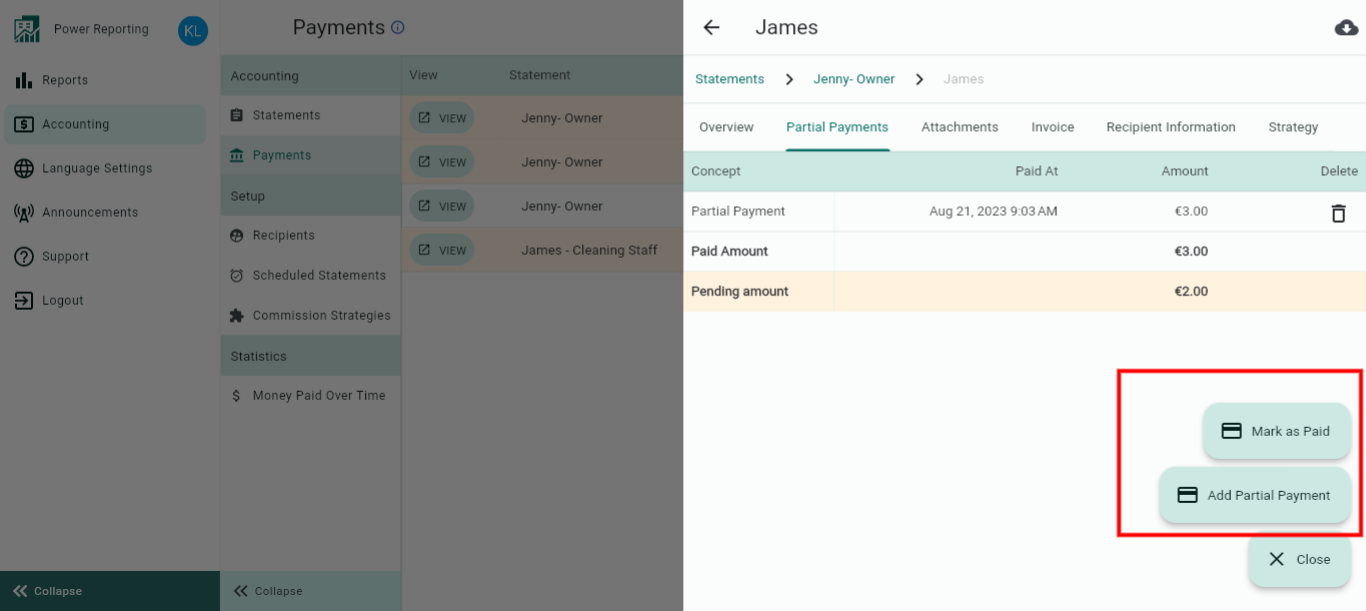
Attachments tab - You can add attachments relating to the statement in this area by clicking on the "Choose files" button. All attachments will be visible here.
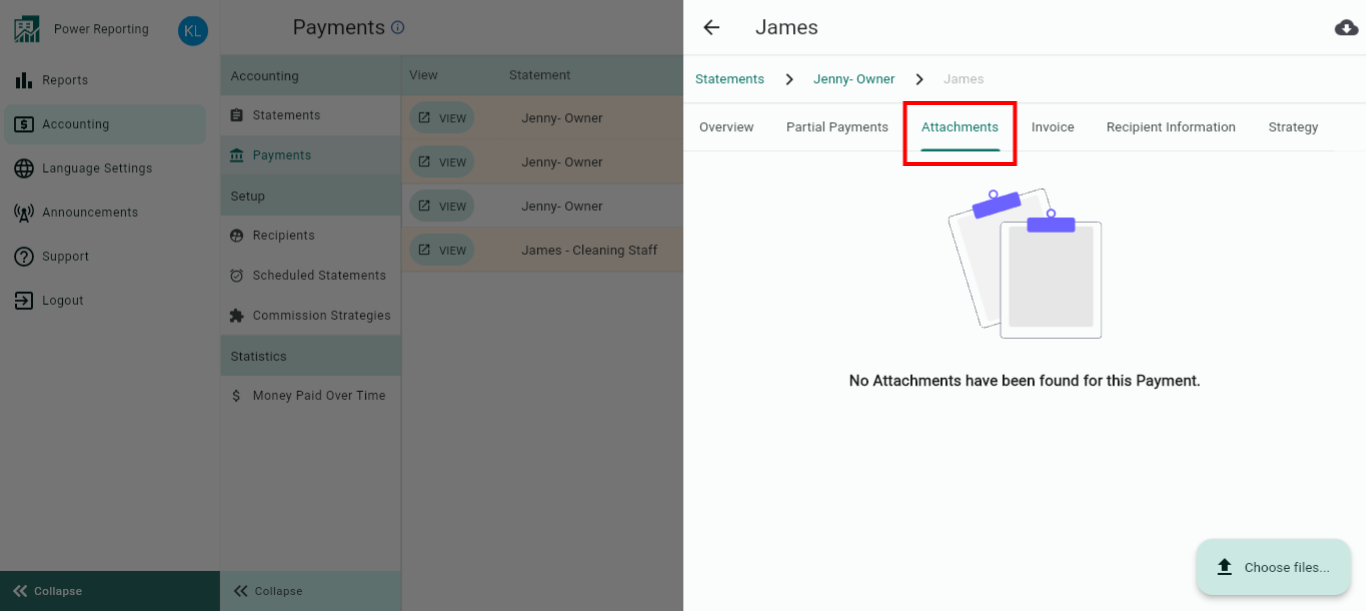
Invoice tab - here is where you will create invoices for your statements by filling out the required information such as the language of the invoice, the receiver of the invoice, if to include VAT and the Issue Date.
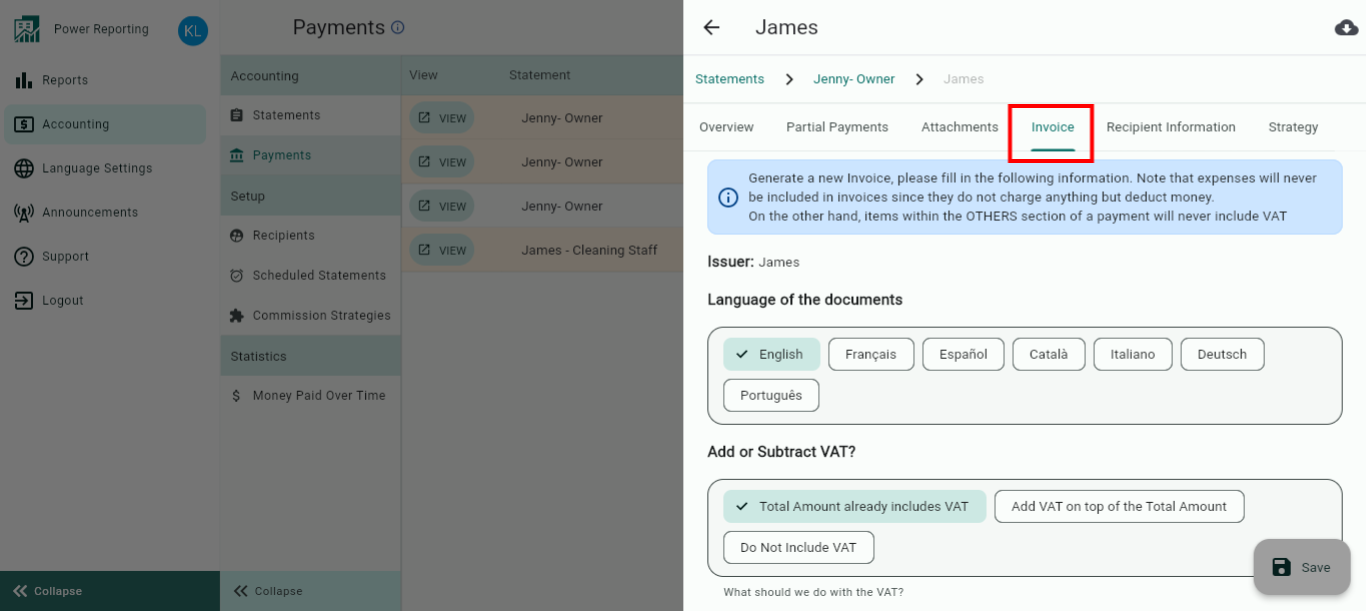
There will be an option to download or email the invoice in the top corner:
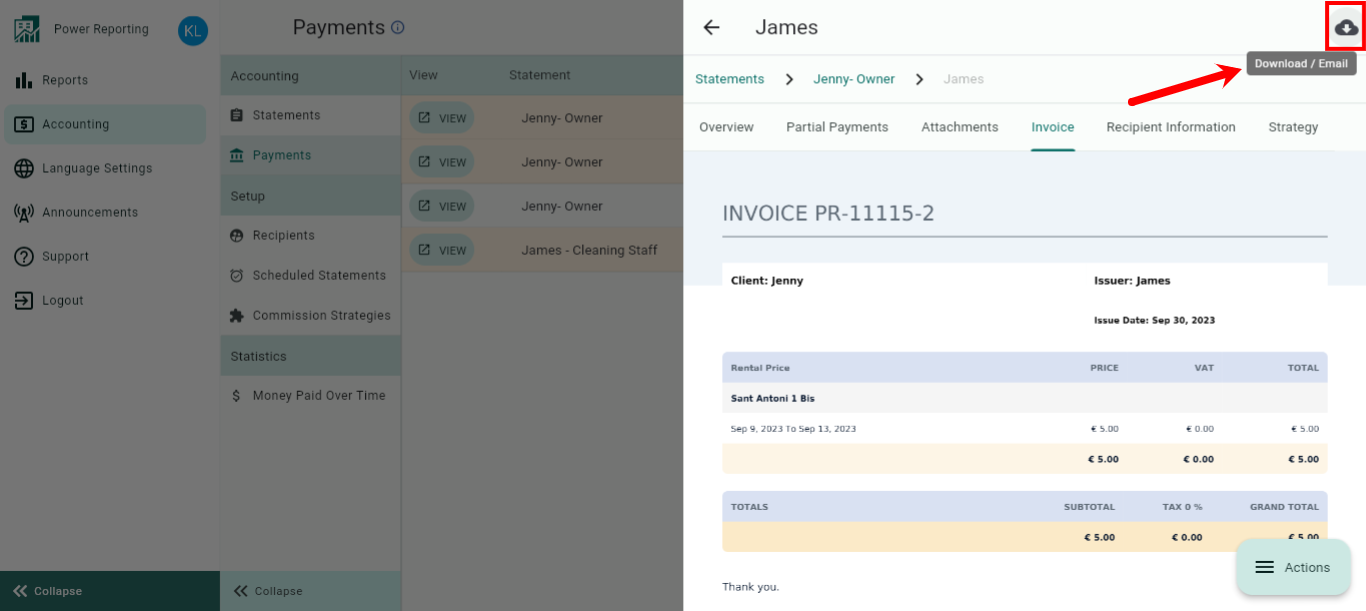
You can pick also the language to download the invoice in as well.
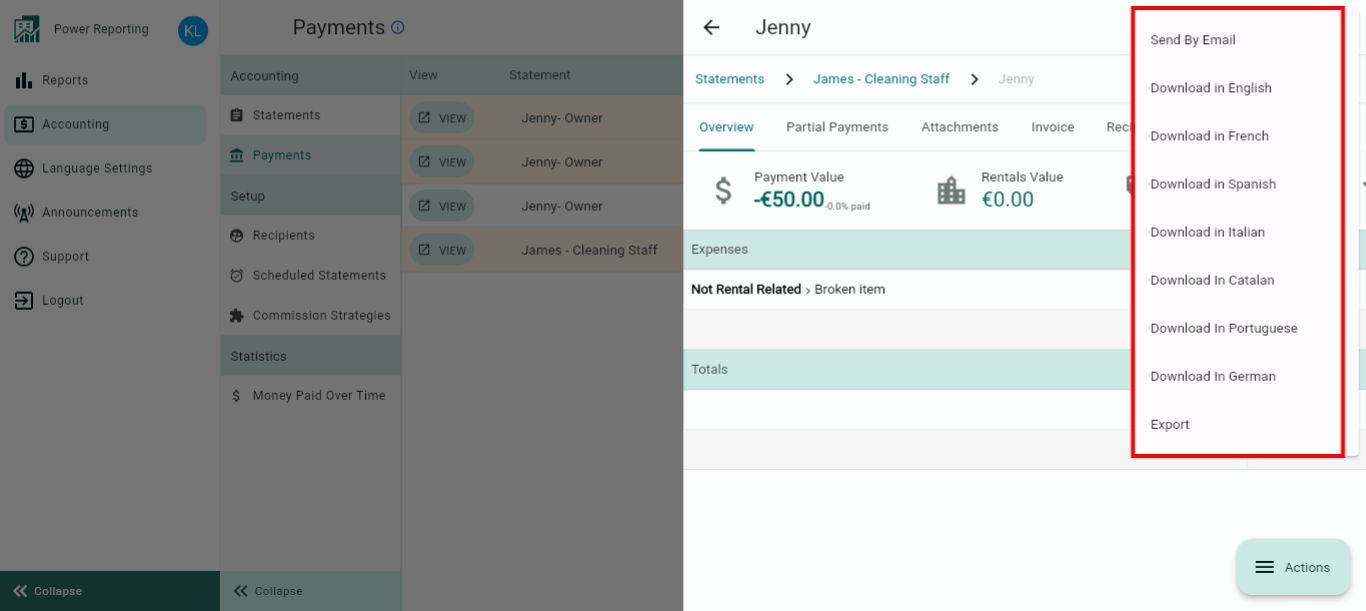
The Send By Email option will allow you to specify the email address, language, adjust the content and choose if to include attachments and if to send a copy to yourself.
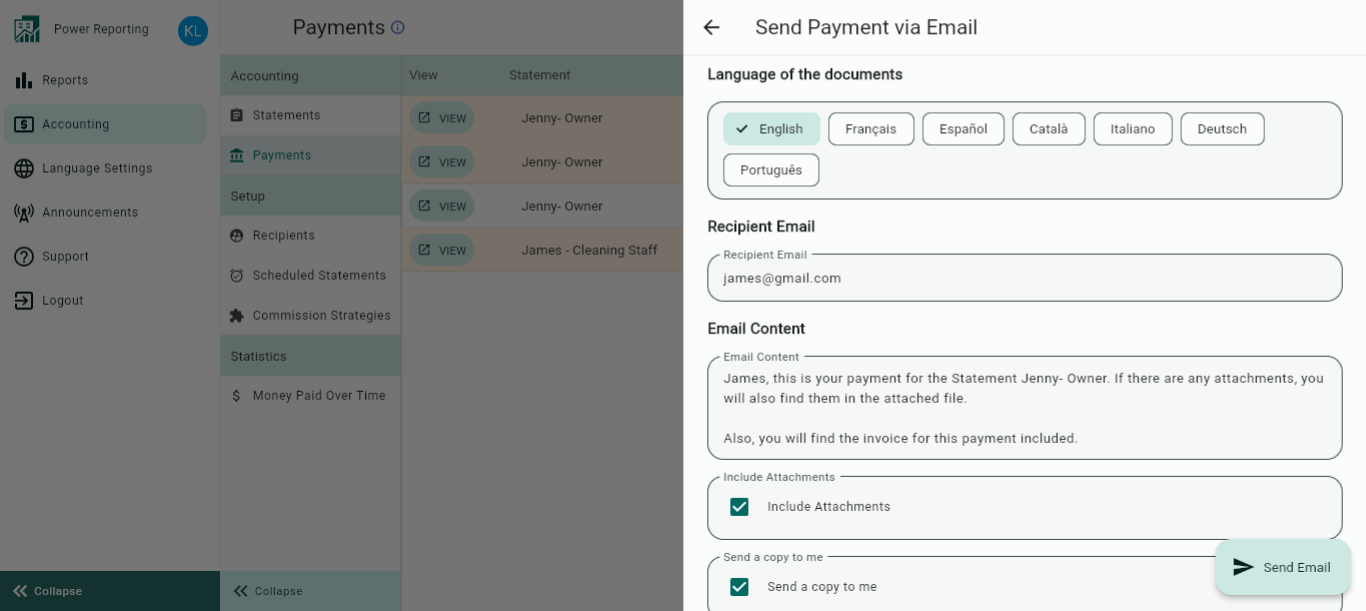
The Export option will email you an Excel version of the payment.
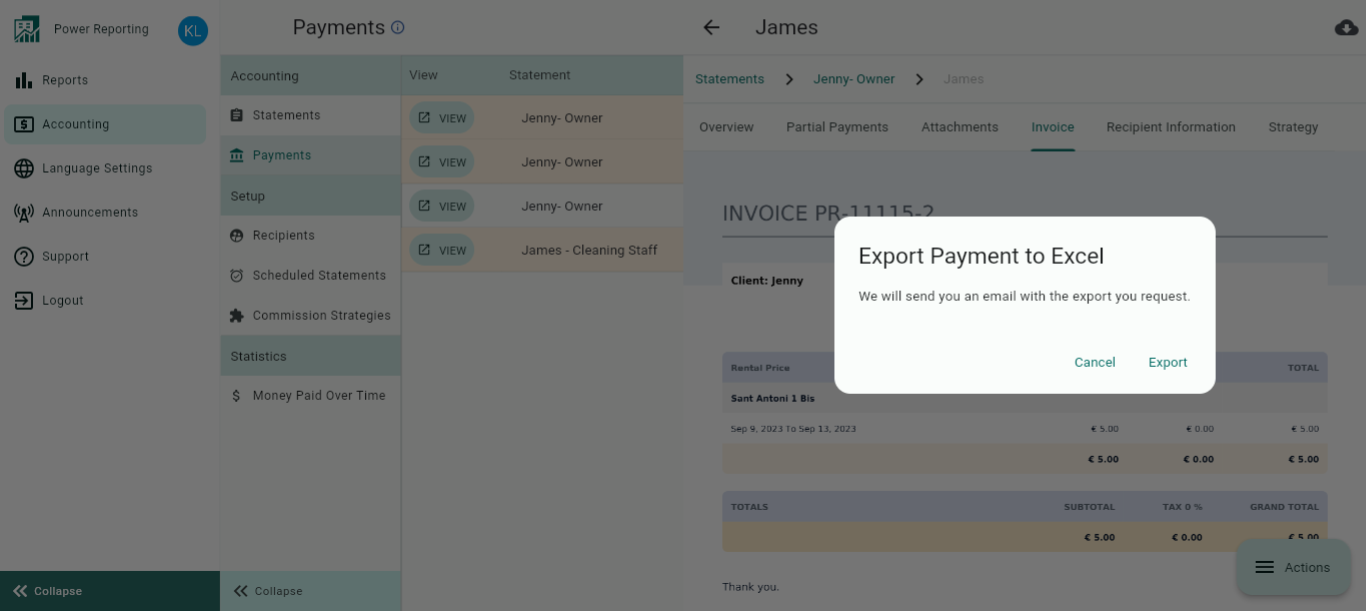
The Actions button at the bottom of the invoice will also allow you to download the invoice, recreate the invoice or rectify the invoice. For more on these, please check the invoices article here.
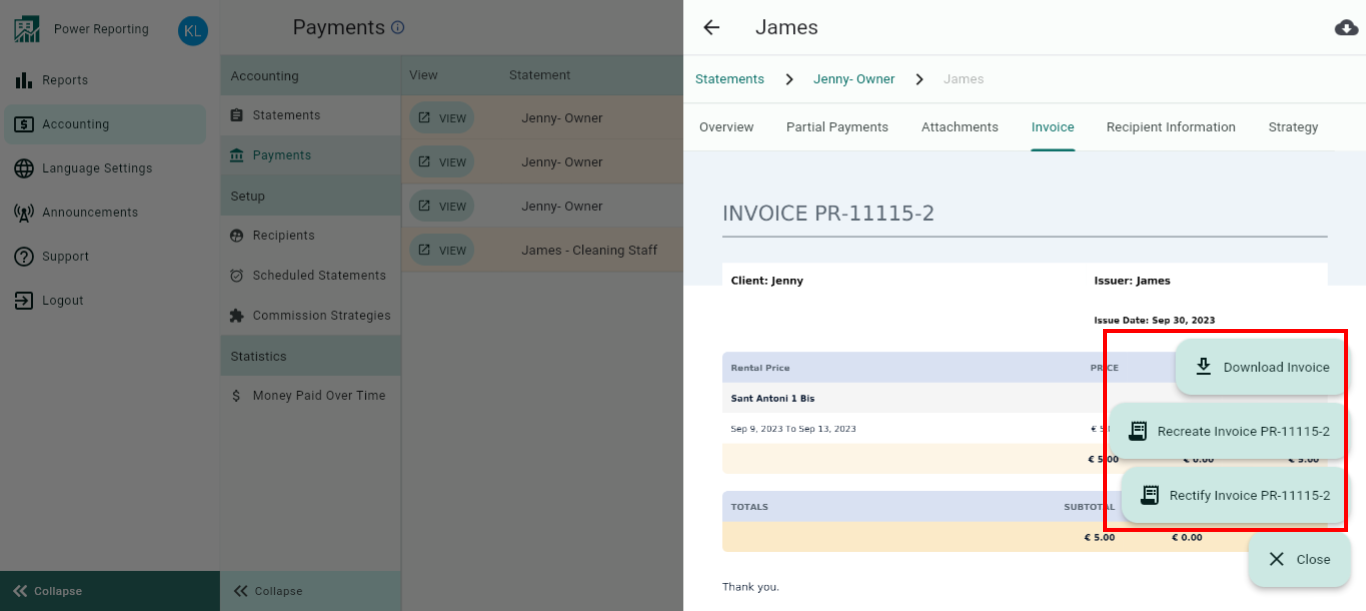
Recipient Information tab - This tab displays the additional information that is entered for a recipient apart from their name and email address. e.g. Legal information and Footer Information for invoices
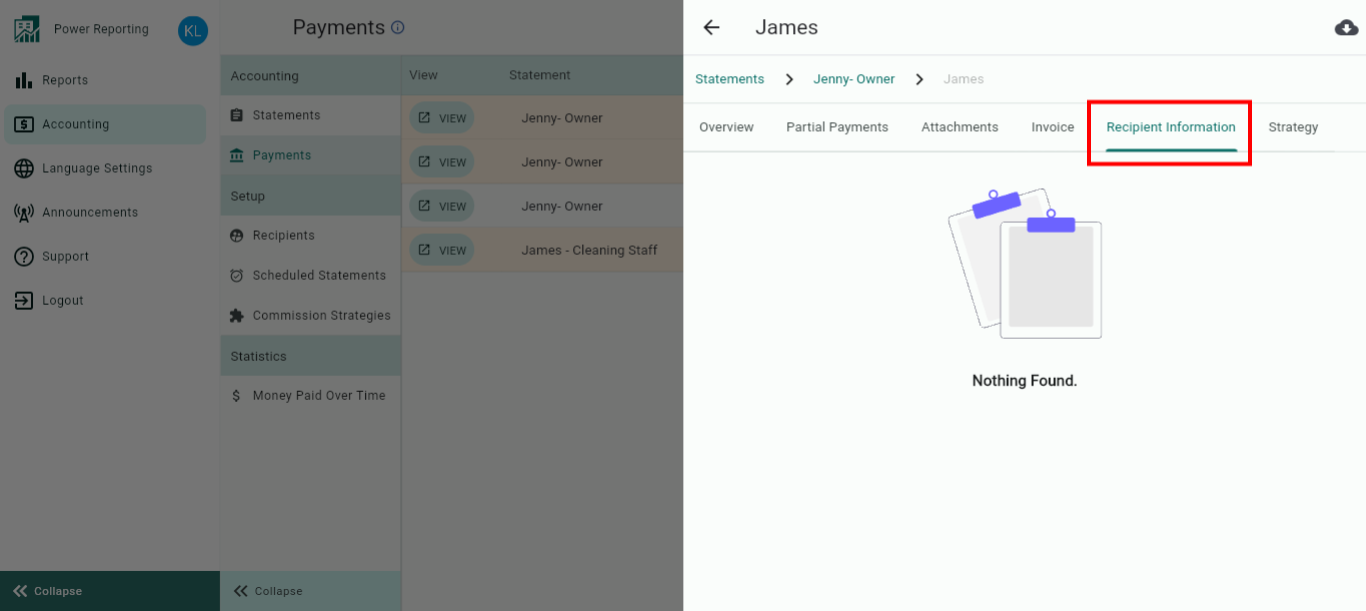
Recipient info:

Recipient information tab:
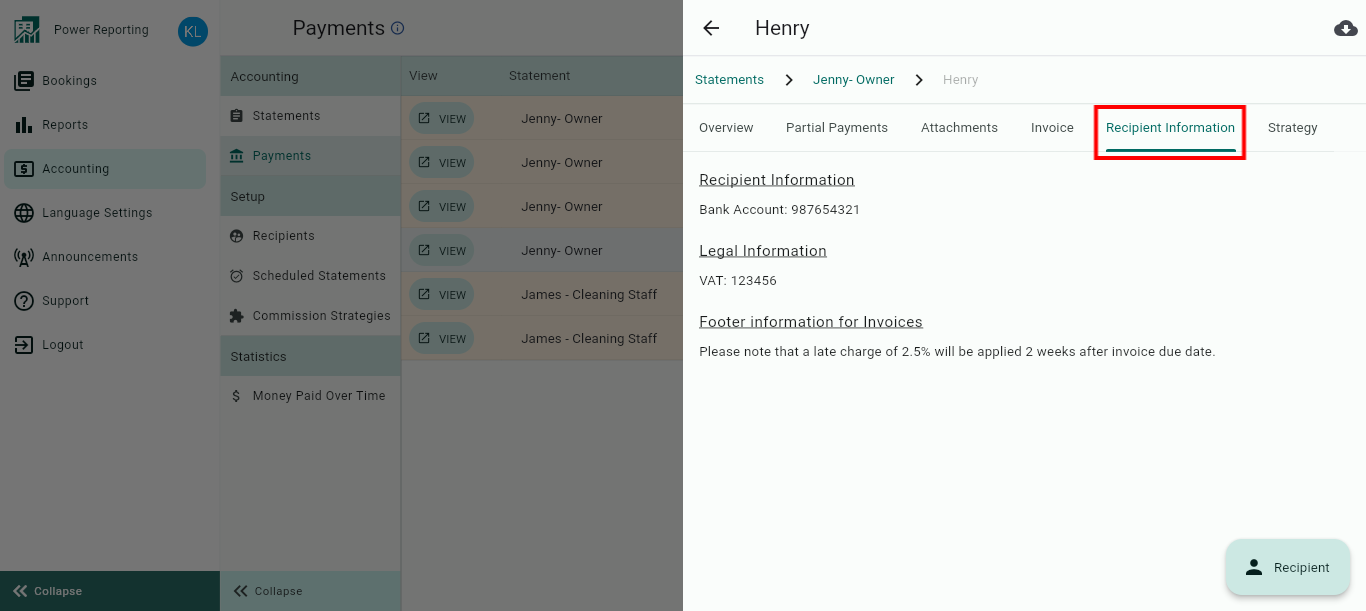
Strategy tab - this tab displays the strategy for the recipient of the payment.
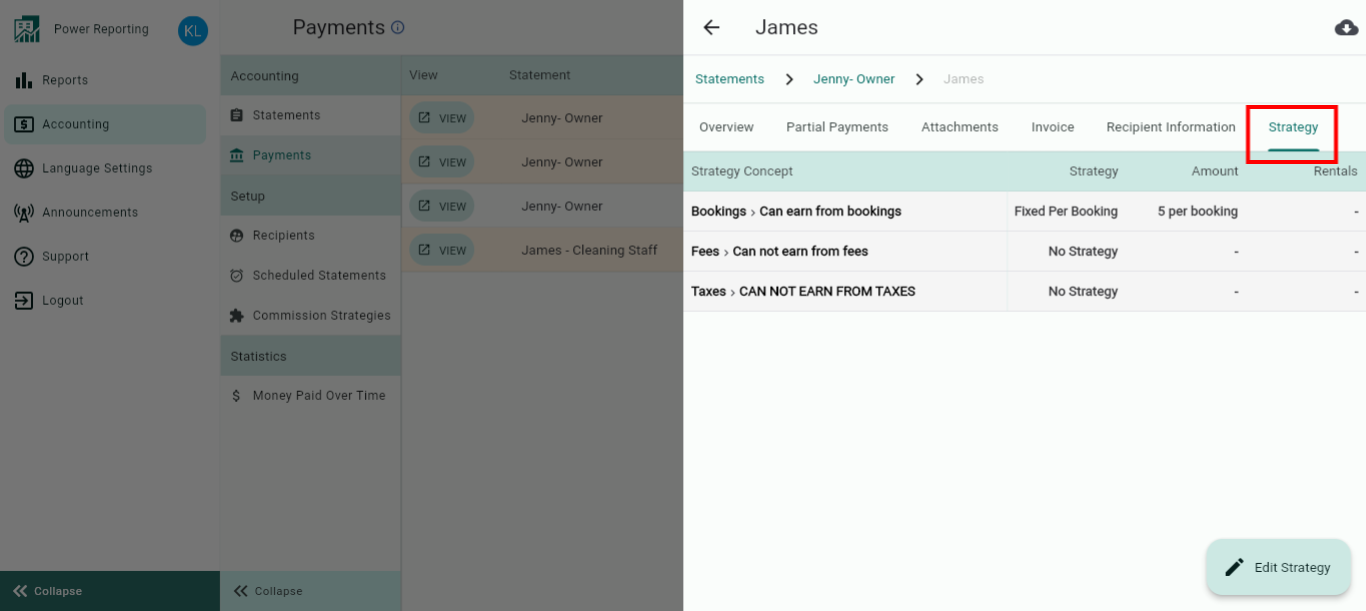
The Edit Strategy button will open the Strategy pop up box for the recipient, allowing you to adjust whether they are earn money from the rental price, fees, taxes or recurring items.
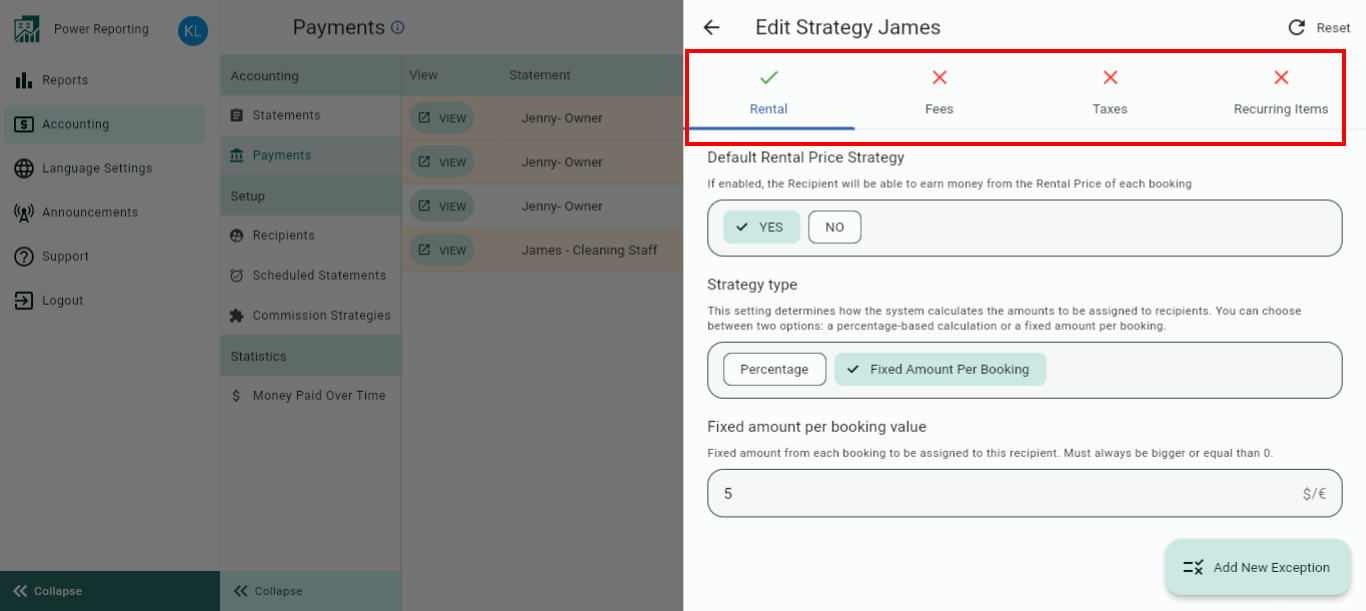
At the top of the Payments page, you can also use the Filter button to search for payments or only display Unpaid payments.